 Ostatnio miałem laptopa na sprzedaż. Miał uszkodzony system Windows, więc pomysłem o zainstalowaniu tam Linux Mina, tak aby osoba która go kupi, nie musiała martwić się, że kupiła bezużyteczną kupę plastiku z odrobiną krzemu. Początkowo zainstalowałem system normalnie, tak jakbym instalował go dla siebie. Jednak gdy przyszło mi ustalić swój login oraz hasło do systemu, przyszła refleksja, zaraz, zaraz, ale to mój login i hasło, więc jak tak zrobię to przecież będę musiał w jakiś sposób podać hasło osobie, która kupi laptopa. Bo bez tego hasła, w ogóle nic nie zrobi.
Ostatnio miałem laptopa na sprzedaż. Miał uszkodzony system Windows, więc pomysłem o zainstalowaniu tam Linux Mina, tak aby osoba która go kupi, nie musiała martwić się, że kupiła bezużyteczną kupę plastiku z odrobiną krzemu. Początkowo zainstalowałem system normalnie, tak jakbym instalował go dla siebie. Jednak gdy przyszło mi ustalić swój login oraz hasło do systemu, przyszła refleksja, zaraz, zaraz, ale to mój login i hasło, więc jak tak zrobię to przecież będę musiał w jakiś sposób podać hasło osobie, która kupi laptopa. Bo bez tego hasła, w ogóle nic nie zrobi.
Oczywiście od razu przyszła mi myśl, że przecież jak kupujesz laptopa ze sklepu z preinstalowanym Windowsem, to przecież sklep nie podaje Ci hasła do systemu, ale to Ty sam je sobie ustalasz w trakcie pierwszego uruchomienia komputera. Więc pomyślałem, że może jest taki sam sposób przy instalacji Linuxa.
Oczywiście, że jest, wystarczyło się rozejrzeć po menu rozruchowym. Oto co i jak należy zrobić, na przykładzie instalacji Linux Mint 18.2. Gdy chcesz zainstalować inna dystrybucję, zapewne logika działania będzie podobna.
- Oczywiście najpierw należy przygotować bootowalnego pendrive’a z dystrybucją Linux. Po uruchomieniu systemu ze wskazaniem rozruchu na nasz dysk z Linuxem, otrzymamy ekran z odliczaniem „Automatic boot in X seconds...”. Naciskamy dowolny klawisz aby zatrzymać automatyczny rozruch.
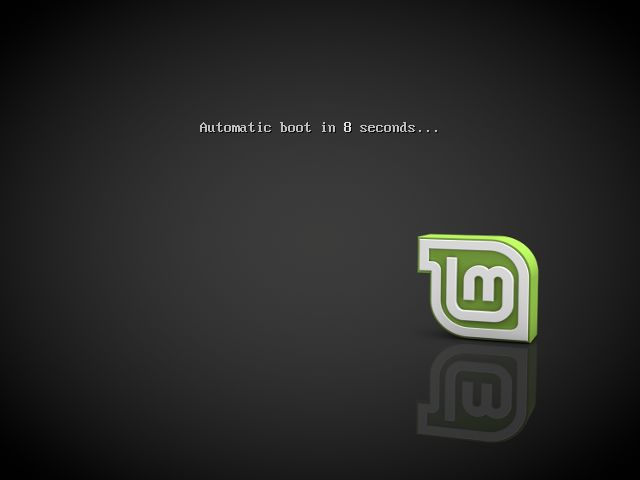
- Pokaże się ekran z opcjami, gdzie wybieramy pozycję „OEM install (for manufacturers)”, czyli instalacja OEM dla producentów. Oczywiście nie jestem producentem, ale nie o to tu chodzi.
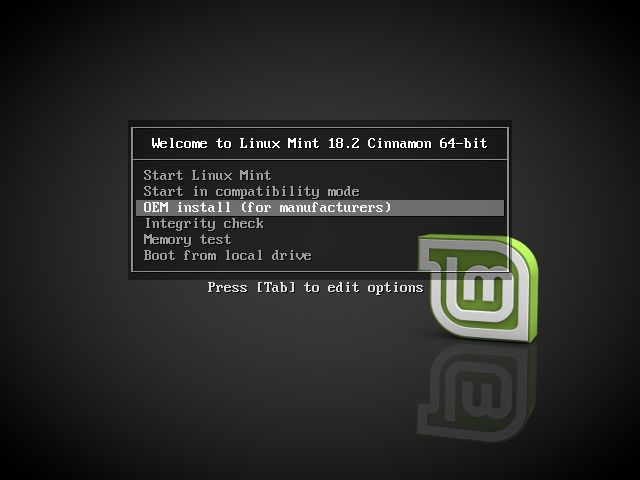
- Na następnym ekranie wybieramy język dla siebie (nie przejmuj się tym za bardzo, osoba która dostanie laptopa i tak później sama będzie mogła wybrać ten który jej odpowiada) oraz należy podać nazwę dla tego zestawu systemów. Jak jest napisane na ekranie, ta informacja będzie wykorzystywana przy zgłaszaniu raportów o błędach, do twórców danej dystrybucji. Więc raczej też nie powinniśmy się tym zbytnio przejmować. Nie jestem producentem, więc podałem po prostu „OEM intallation”.

- Przechodzimy przez kolejne kroki instalatora, gdzie wybieramy czy zainstalować oprogramowanie podmiotów trzecich, wybieramy rodzaj instalacji (partycji), strefę czasową, układ klawiatury i dochodzimy do ekranu tożsamości użytkownika. Tutaj system sam wypełnił za nas niektóre pola, np. imię i nazwisko ustawił jako „OEM Configuration (temporaty user)”, czyli tymczasową nazwę użytkownika jako „konfiguracja OEM”. Oznacza to, że nie jest to konto osoby, która będzie normalnie korzystała z komputera, tylko nasze, tymczasowe potrzebne do instalacji i uruchomienia systemu.
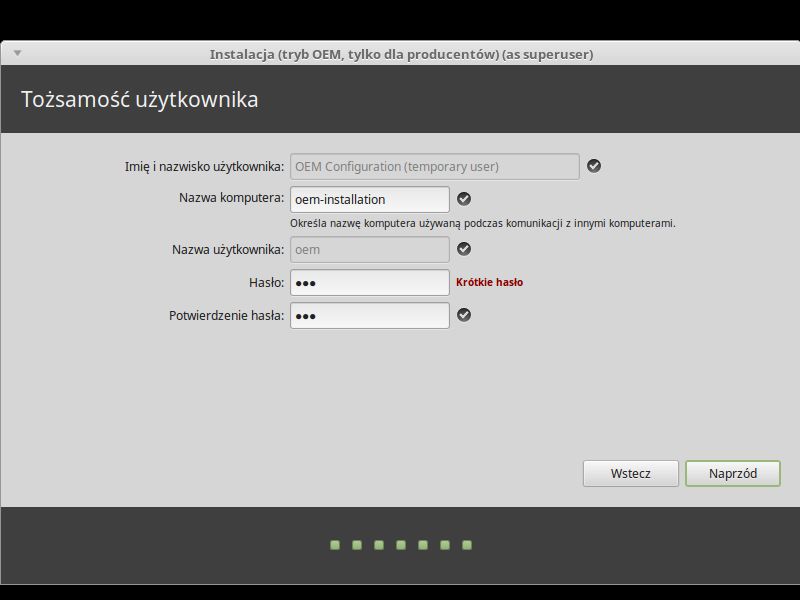
- Teraz system rozpocznie instalację i na zakończenie poprosi o ponowne uruchomienie komputera.
- Po restarcie, system uruchomi się normalnie z naszym tymczasowym kontem OEM, jak na obrazku poniżej. Oznacza to, że teraz mamy normalny dostęp do systemu, możemy np. zainstalować dodatkowe oprogramowanie, zaktualizować system, wgrać nowszy kernel, itp. Czyli teraz za każdym razem jak zrestartujemy komputer, będziemy mogli pracować na naszym tymczasowym koncie OEM. Do czasu, aż nie klikniemy w ikonkę, która znajduje się na pulpicie z podpisem „Przygotowanie do dostarczenia użytkownikowi końcowemu”. Tak, więc gdy już wszystko jest gotowe klikamy na tą ikonkę i zamykamy komputer.
 To tyle z naszej strony jeżeli chodzi o instalację systemu.
To tyle z naszej strony jeżeli chodzi o instalację systemu. - Teraz pakujemy kompa i wysyłamy/przekazujemy osobie, która będzie z niego korzystała. Oczywiście osoba taka uruchomi komputer i pierwsze co zobaczy to zestaw ekranów, umożliwiających dostosowanie systemu pod nią, czyli ustawi siebie język systemu...

- wskaże strefę czasową...

- wybierze układ klawiatury...
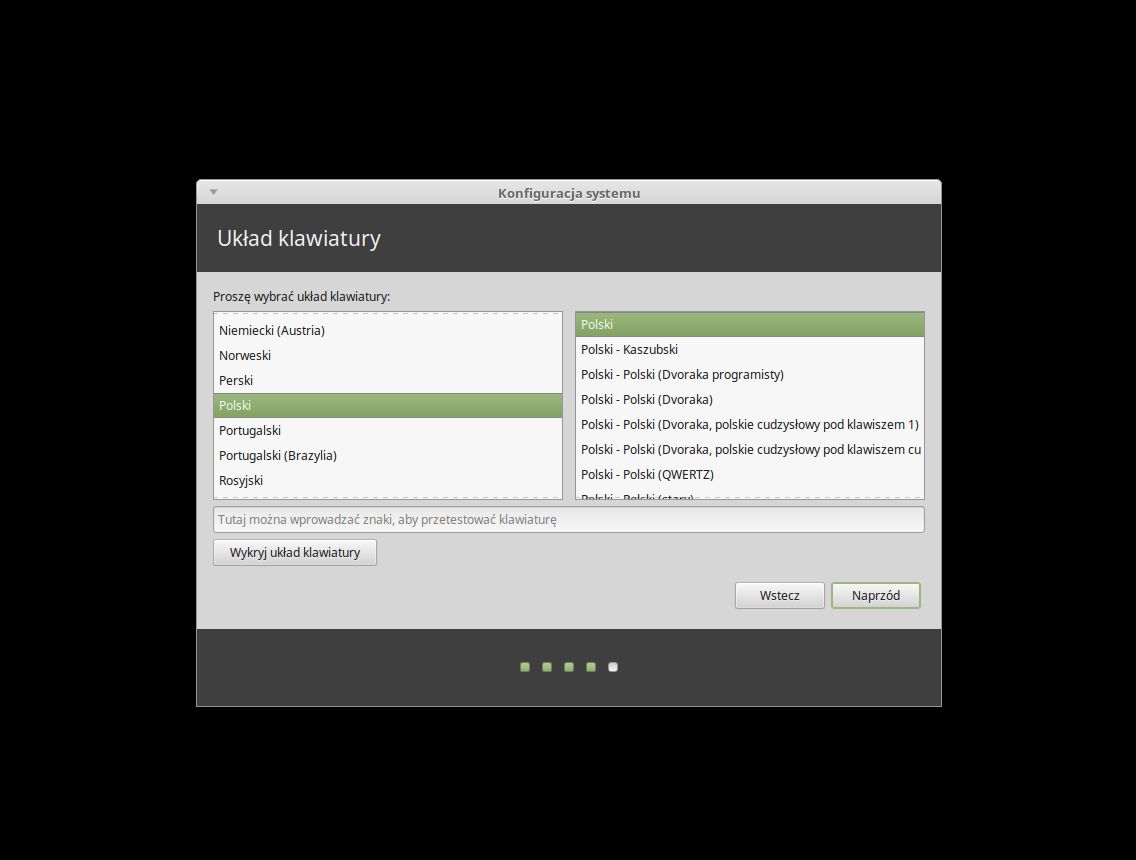
- i w końcu ustawi sobie konto użytkownika z własnym hasłem...
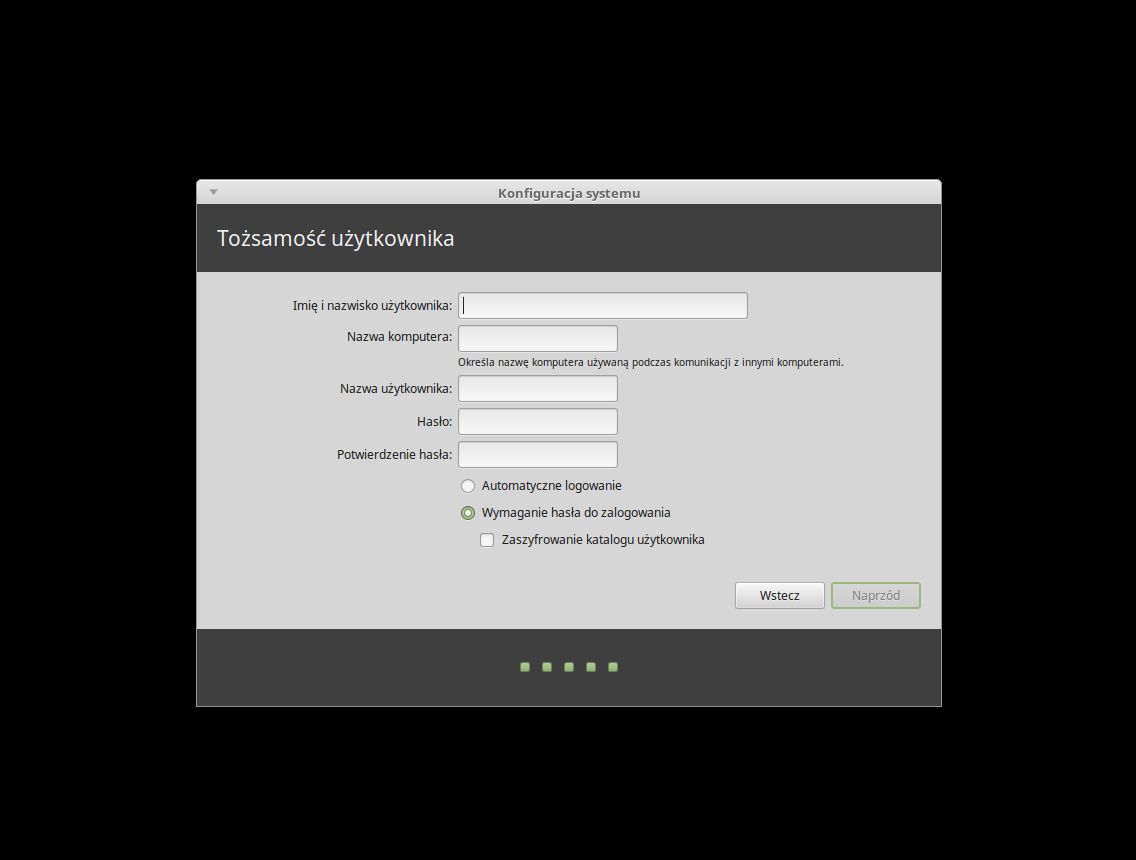
- Teraz system skonfiguruje automatycznie to co trzeba i dana osoba, np. Jan Fasola, będzie mogła już normalnie zalogować się do Linux Mint:

To tyle w tym tutorialu. Mam nadzieję, że przyda się, gdy samemu Ci przyjdzie przygotować Linuxa dla kogoś innego, może nie koniecznie na sprzedaż, ale np. znajomemu, sąsiadowi, czy komuś z rodziny.
